Installazione di vsftpd su un sistema Debian 11
La seguente guida descrive come installare il server ftp vsftpd su un sistema Debian 11.
Faremo tutto da terminale eseguendo alcuni semplici comandi.
Il primo passo è eseguire il terminale o accedere al nostro server tramite ssh e installare:

sudo apt install vsftpd -y

Lo eseguiamo nel sistema:
sudo systemctl start vsftpd
sudo systemctl status vsftpd
systemctl enable vsftpd.service
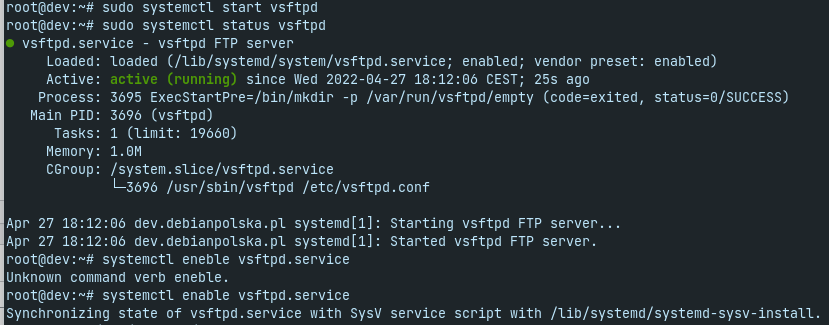
Aggiungiamo un nuovo utente al sistema:
sudo adduser testowyftp
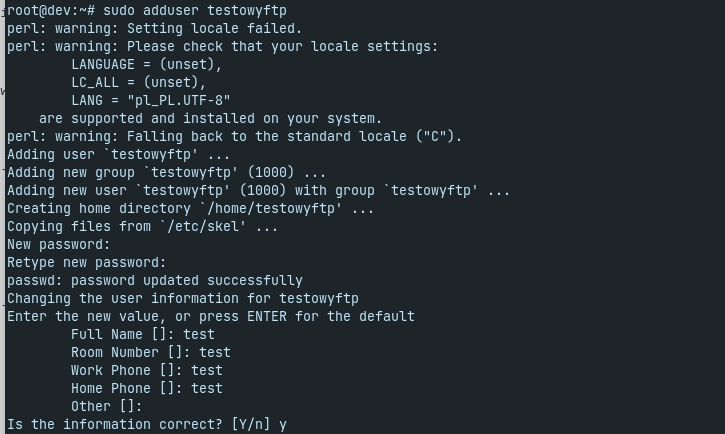
Aggiungiamo alla configurazione del programma:
echo "testowyftp" | sudo tee -a /etc/vsftpd.userlist
![]()
Creiamo una directory per i file utente:
sudo mkdir -p /home/testowyftp/ftp_directory
sudo chown nobody:nogroup /home/testowyftp/ftp_directory
sudo chmod a-w /home/testowyftp/ftp_directory
sudo mkdir -p /home/testowyftp/ftp_directory/ftp_data
sudo chown testowyftp:testowyftp /home/testowyftp/ftp_directory/ftp_data
cd /home/testowyftp/ftp_directory/
chmod -R 777 ftp_data
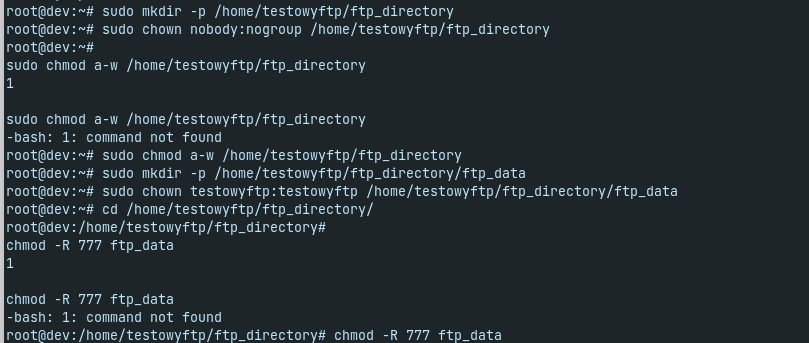
Facciamo un backup del file di configurazione ftp
sudo cp /etc/vsftpd.conf /etc/vsftpd.conf.bak
![]()
Modifichiamo il file e apportiamo modifiche:
nano /etc/vsftpd.conf
![]()
Cambieremo come segue:
anonymous_enable=NO
local_enable=YES
Oraz ustawiamy w tym samym pliku:
listen=NO
listen_ipv6=YES
anonymous_enable=NO
write_enable=YES
local_umask=022
dirmessage_enable=YES
use_localtime=YES
xferlog_enable=YES
connect_from_port_20=YES
chroot_local_user=YES
secure_chroot_dir=/var/run/vsftpd/empty
pam_service_name=vsftpd
user_sub_token=$USER
local_root=/home/$USER/ftp_directory
userlist_enable=YES
userlist_file=/etc/vsftpd.userlist
userlist_deny=NO
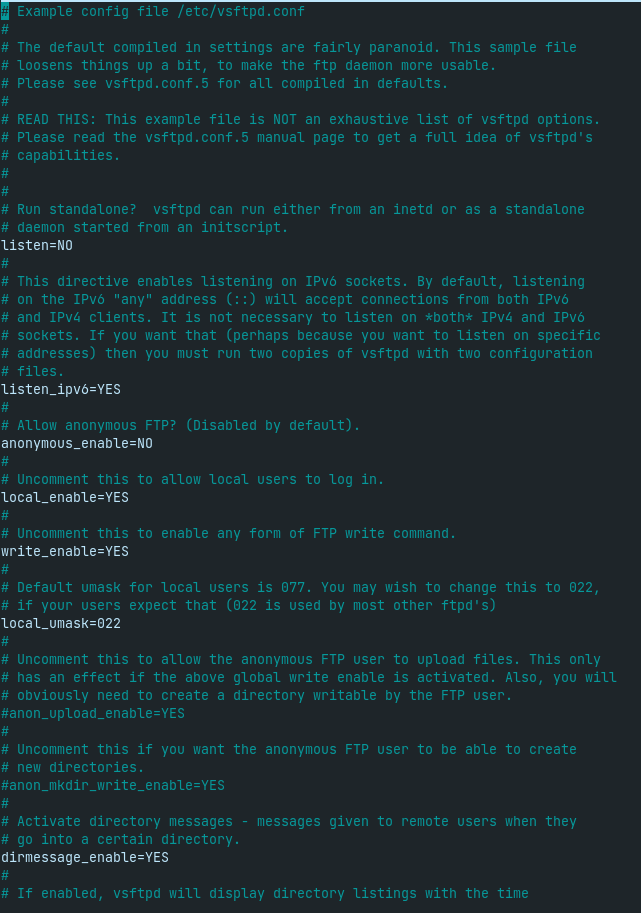
Ricarichiamo il server ftp e controlliamo il servizio:
sudo systemctl restart vsftpd
sudo systemctl status vsftpd
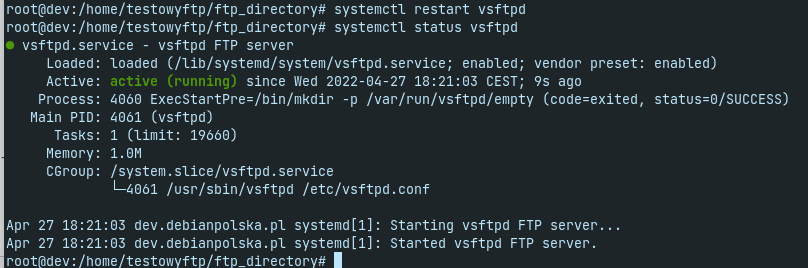
È tutto, ora dovremmo accedere correttamente a ftp sull'ftp dell'utente di prova.
il server per questa guida è stato fornito da statnet.pl https://www.statnet.pl/vps/root-vps/
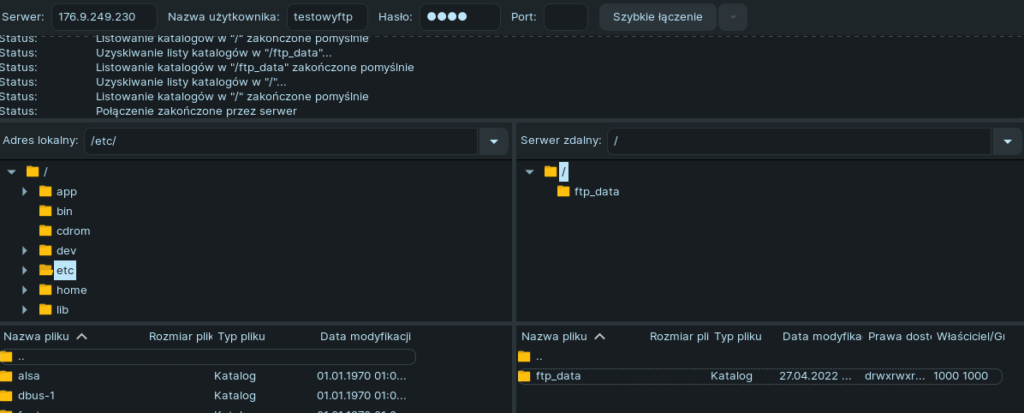
Diamo un'occhiata anche dopo essere passati al nostro IP / phpmyadmin:







Funziona bene ma: dimentica di garantire la capacità del client ftp di accedere alla directory principale dopo essersi connesso tramite ftp, e questo non può essere, perché tutti i file di sistema sono disponibili. Lo cambierò , dove mettere DefaultRoot~ ??