Pełna instalacja serwera LAMP Linux, Apache, MySql, PHP PhpMyAdmin Debian 11
Ten poradnik opisuje jak kompleksowo zainstalować serwer LAMP czyli podstawowe usługi Apache, MySql, PHP oraz PhpMyAdmin.
Krok po kroku dokonamy instalacji wszystkich pakietów.
Na początek dokonamy instalacji serwera web Apache:

apt-get install apache2 apache2-utils -y
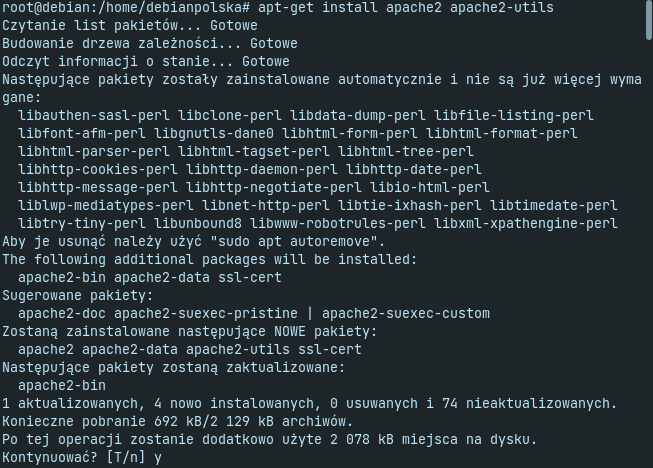
Sprawdzamy wersję Apache poleceniem:
apache2 -v
Server version: Apache/2.4.53 (Debian)
Server built: 2022-03-14T16:28:35

Apache uruchamiamy poleceniami:
systemctl start apache2
systemctl enable apache2

Po przejściu teraz w przeglądarce na nasz adres ip powinniśmy zobaczyć stronę startową Apache

Kolejny krok to instalacja serwera baz danych MariaDB
Na początek instalujemy niezbędne pakiety poleceniem:
apt-get install curl software-properties-common gnupg2

Pobieramy repozytorium MariaDB
curl -LsS -O https://downloads.mariadb.com/MariaDB/mariadb_repo_setup
apt install mariadb-server mariadb-client
![]()
Uruchamiamy usługę w systemie:
systemctl start mariadb
systemctl enable mariadb
![]()
Status działania możemy zweryfikować wydając polecenie:
systemctl status mariadb
poniżej wynik:

Wydajemy w konsoli polecenie:
mysql_secure_installation
![]()
I dokonujemy wstępnej konfiguracji jak poniżej:
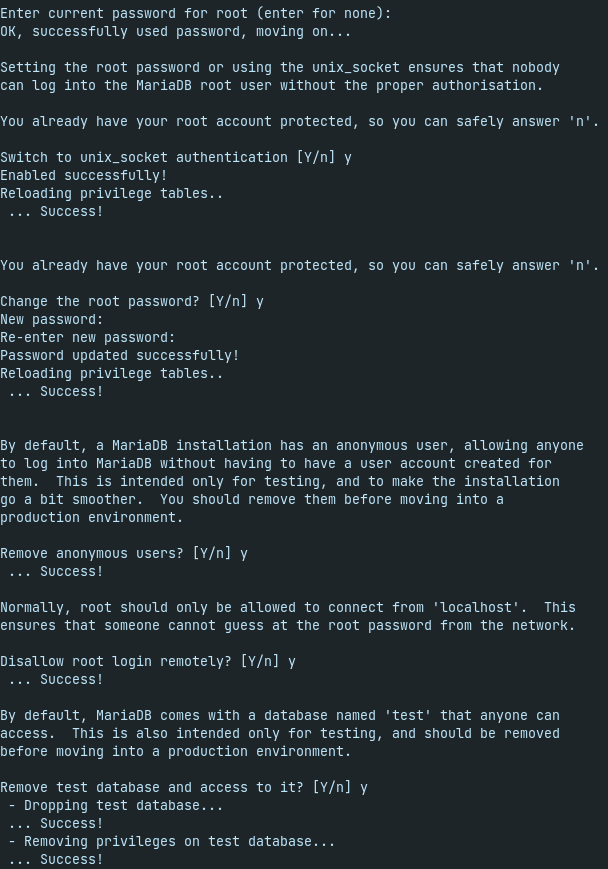
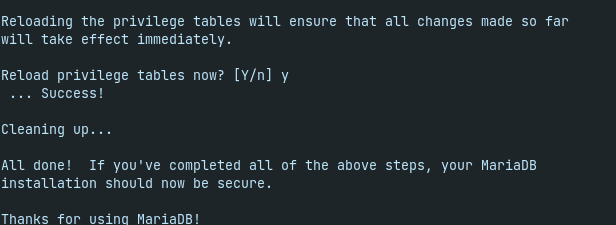
Na początek klikamy enter bo nie mamy nadanego jeszcze hasła root, w kolejnym roku je nadamy.
Aby zalogować się do serwera mysql z konsoli użyjemy polecenia
mysql -u root -p
I podając przed chwilą ustawione przez nas hasło.
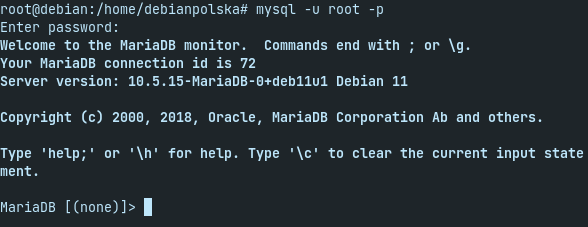
Aby wyjść użyjemy polecenia exit, MariaDB nas ładnie pożegna 😉
![]()
Instalacji PHP dokonamy wydając polecenie:
apt install php libapache2-mod-php php-cli php-fpm php-json php-pdo php-mysql php-zip php-gd php-mbstring php-curl php-xml php-pear php-bcmath
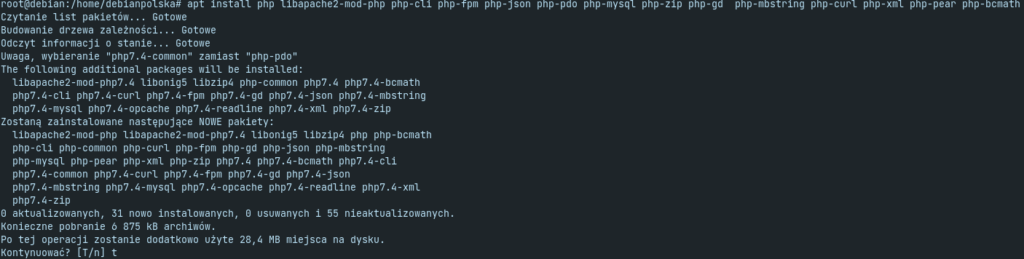
Wersję php możemy sprawdzić wpisując w konsoli komendę:
php -v
Poniżej wynik:
PHP 7.4.28 (cli) (built: Feb 17 2022 16:17:19) ( NTS )
Copyright (c) The PHP Group
Zend Engine v3.4.0, Copyright (c) Zend Technologies
with Zend OPcache v7.4.28, Copyright (c), by Zend Technologies
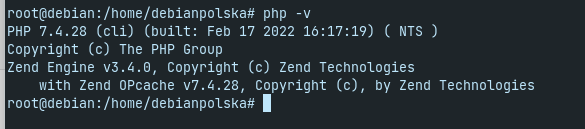
Ostatnie kroki to stworzenie naszego vhosta domeny oraz instalacja PhpMyAdmin.
Bardzo ważne! domena.pl ZASTĘPUJEMY NAZWĄ NASZEJ DOMENY!
Tworzymy katalog naszej domeny:
mkdir /var/www/html/domena.pl
nadajemy uprawnienia:
chown -R www-data:www-data /var/www/html/domena.pl
![]()
Tworzymy plik konfiguracyjny vhosta wydając polecenie:
nano /etc/apache2/sites-available/domena.pl.conf
![]()
O zawartości:
ServerAdmin webmaster@localhost
ServerName domena.pl
DocumentRoot /var/www/html/domena.pl
ErrorLog ${APACHE_LOG_DIR}/error.log
CustomLog ${APACHE_LOG_DIR}/access.log combined
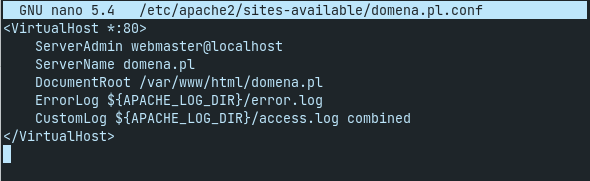
I zapisujemy plik.
Dodajemy do aktywnych nasz vhost:
a2ensite domena.pl.conf

Dezaktywujemy standardowy vhost
a2dissite 000-default
![]()
Sprawdzamy konfigurację:
apache2ctl configtest
I przeładujemy serwer Apache:
systemctl reload apache2
![]()
Instalacja PHPMyAdmin
W konsoli wydajemy polecenie:
apt-get install phpmyadmin
I przechodzimy następująco kroki.
1. Klikamy OK.
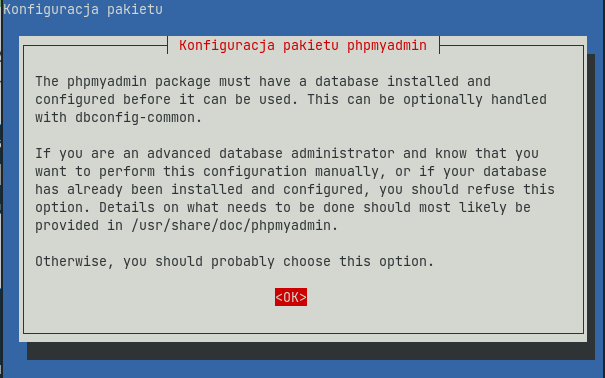
2. Zaznaczamy Tak i klikamy enter
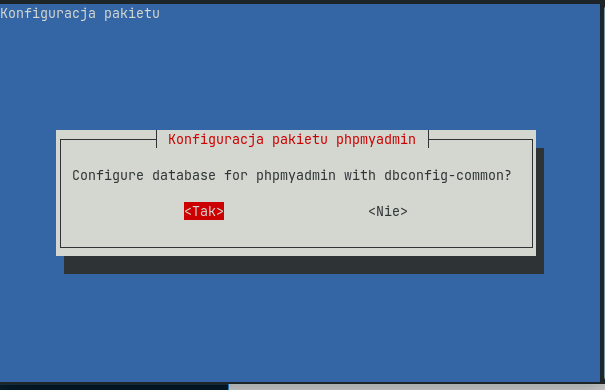
3. Podajemy nasze hasło root i klikamy OK
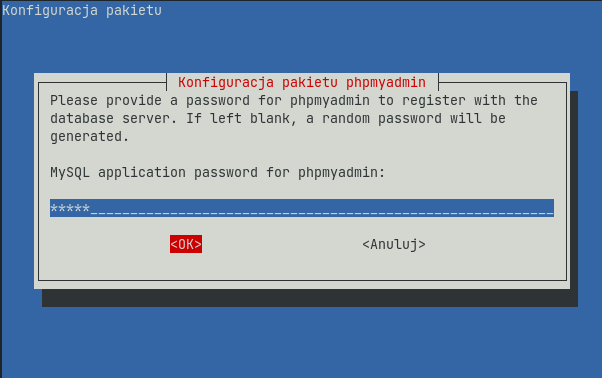
4. Spacją zaznaczamy nasz web serwer (apache2) i klikamy OK
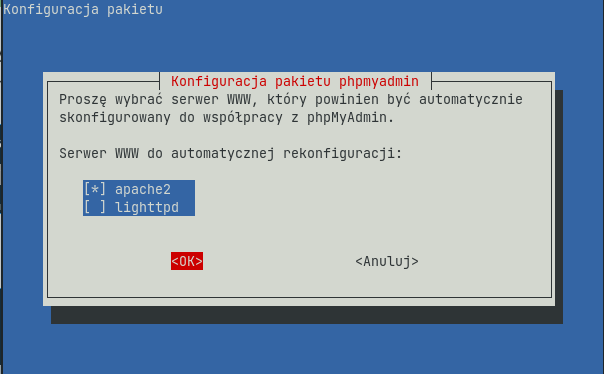
5. PhpMyAdmin mamy zainstalowany.
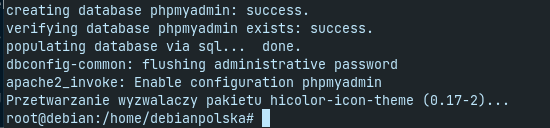
Mamy również wgląd w niego po przejściu na nasze IP/phpmyadmin:
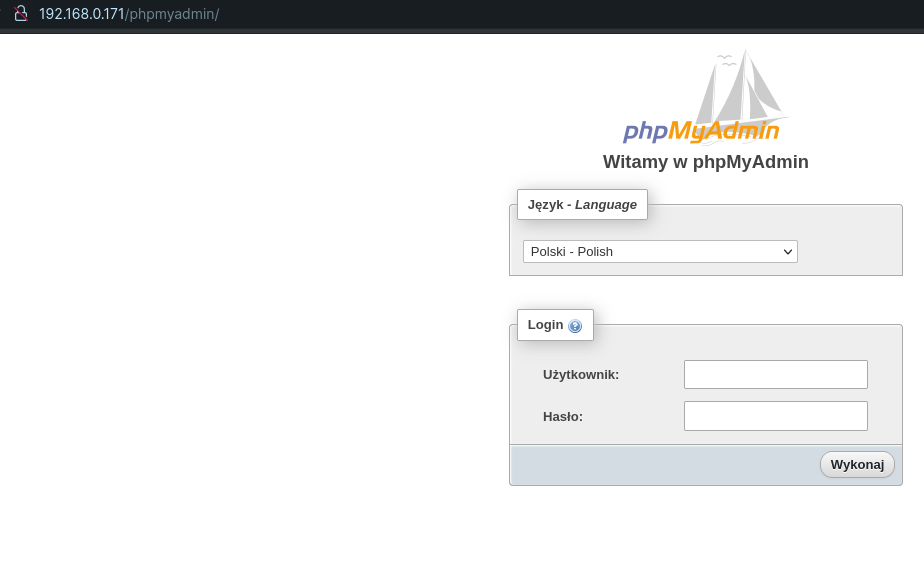
Pozostało nam tylko teraz przekierować domenę na ip naszego serwera.
Jak zawsze poniżej film z całego procesu instalacji:







Jeden komentarz do “Pełna instalacja serwera LAMP Linux, Apache, MySql, PHP PhpMyAdmin Debian 11”