Instalação completa do servidor LAMP Linux, Apache, MySql, PHP PhpMyAdmin Debian 11
Este guia descreve como instalar de forma abrangente o servidor LAMP, ou seja, serviços básicos do Apache, MySql, PHP e PhpMyAdmin.
Vamos instalar todos os pacotes passo a passo.
Primeiro, vamos instalar o servidor web Apache:

apt-get install apache2 apache2-utils -y
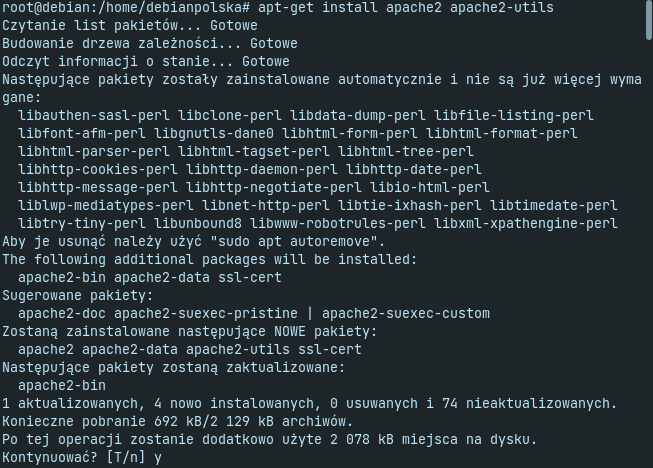
Verificamos a versão do Apache com o comando:
apache2 -v
Server version: Apache/2.4.53 (Debian)
Server built: 2022-03-14T16:28:35

Executamos o Apache com comandos:
systemctl start apache2
systemctl enable apache2

Depois de acessar nosso endereço IP no navegador, devemos ver a página inicial do Apache

O próximo passo é instalar o servidor de banco de dados MariaDB
Primeiro, instalamos os pacotes necessários com o comando:
apt-get install curl software-properties-common gnupg2

Baixamos o repositório MariaDB
curl -LsS -O https://downloads.mariadb.com/MariaDB/mariadb_repo_setup
apt install mariadb-server mariadb-client
![]()
Iniciamos o serviço no sistema:
systemctl start mariadb
systemctl enable mariadb
![]()
Podemos verificar o status da operação emitindo um pedido:
systemctl status mariadb
abaixo do resultado:

Emitimos um comando no console:
mysql_secure_installation
![]()
E fazemos a configuração inicial conforme abaixo:
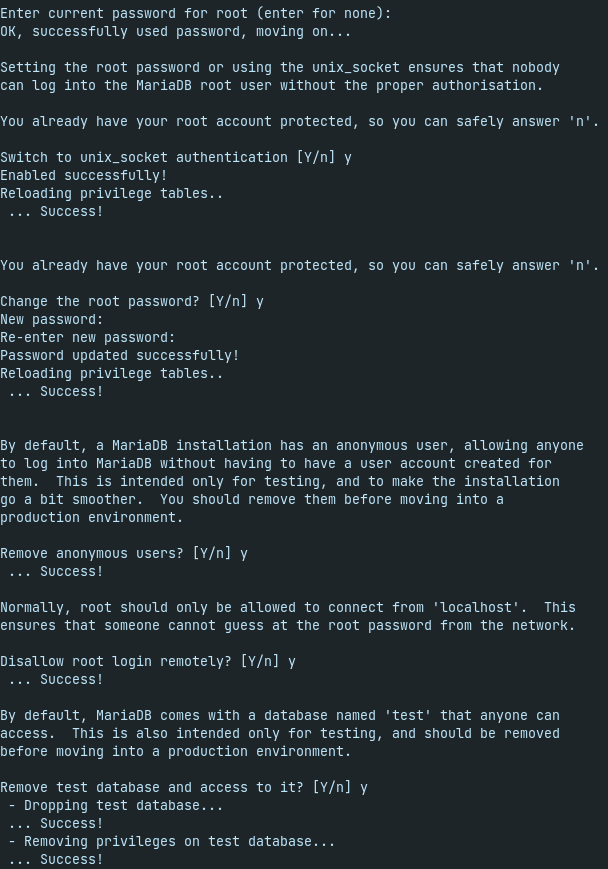
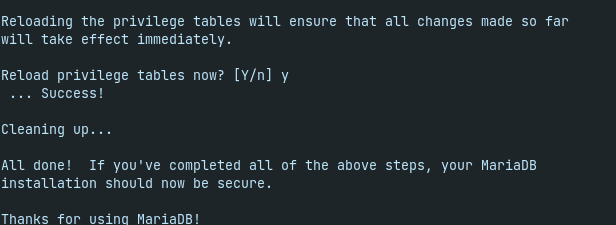
Primeiro, clicamos em enter porque ainda não temos a senha do root, ano que vem vamos transmiti-los.
Para fazer login no servidor mysql a partir do console, usaremos o comando
mysql -u root -p
E digitando a senha que acabamos de definir.
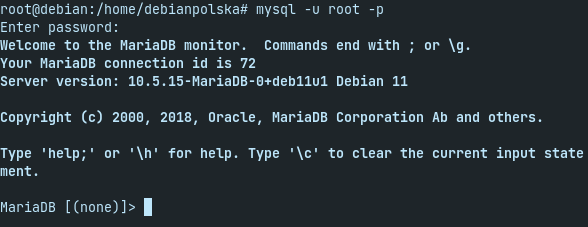
Para sair, usaremos o comando exit, MariaDB vai se despedir de nós com carinho 😉
![]()
Podemos instalar o PHP emitindo o comando:
apt install php libapache2-mod-php php-cli php-fpm php-json php-pdo php-mysql php-zip php-gd php-mbstring php-curl php-xml php-pear php-bcmath
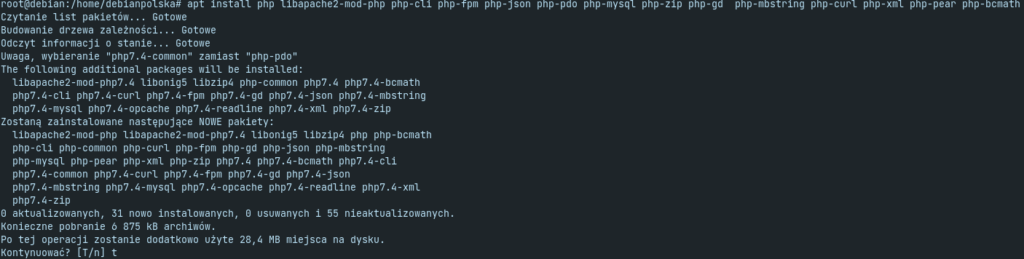
Podemos verificar a versão do php digitando o comando no console:
php -v
Abaixo está o resultado:
PHP 7.4.28 (cli) (built: Feb 17 2022 16:17:19) ( NTS )
Copyright (c) The PHP Group
Zend Engine v3.4.0, Copyright (c) Zend Technologies
with Zend OPcache v7.4.28, Copyright (c), by Zend Technologies
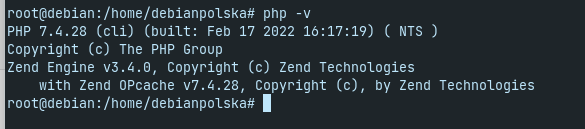
Os últimos passos são criar nosso domínio vhost e instalar o PhpMyAdmin.
Muito importante! domena.pl SUBSTITUÍMOS COM O NOME DO NOSSO DOMÍNIO!
Criamos um diretório do nosso domínio:
mkdir /var/www/html/domena.pl
nós concedemos poderes:
chown -R www-data:www-data /var/www/html/domena.pl
![]()
Criamos o arquivo de configuração do vhost emitindo o comando:
nano /etc/apache2/sites-available/domena.pl.conf
![]()
Sobre o conteúdo:
ServerAdmin webmaster@localhost
ServerName domena.pl
DocumentRoot /var/www/html/domena.pl
ErrorLog ${APACHE_LOG_DIR}/error.log
CustomLog ${APACHE_LOG_DIR}/access.log combined
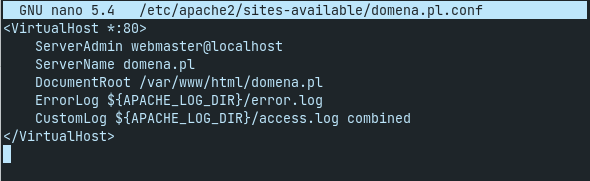
E salvamos o arquivo.
Adicionamos nosso vhost ao ativo:
a2ensite domena.pl.conf

Desativamos o vhost padrão
a2dissite 000-default
![]()
Verificamos a configuração:
apache2ctl configtest
E estamos recarregando o servidor Apache:
systemctl reload apache2
![]()
Instalando o PHPMyAdmin
Emitimos um comando no console:
apt-get install phpmyadmin
E seguimos os passos da seguinte forma.
1. Clique OK.
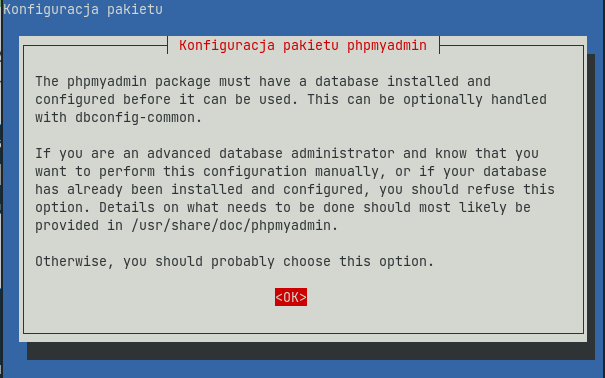
2. Selecionamos Sim e clicamos em entrar
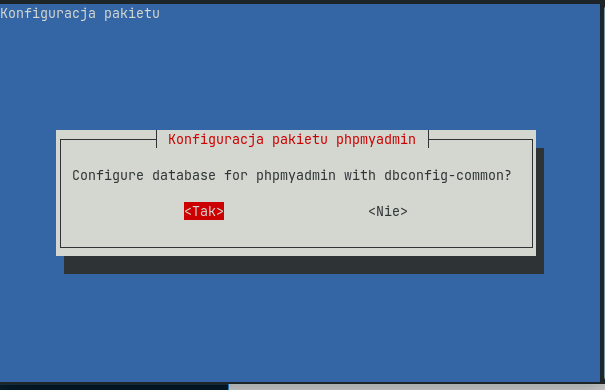
3. Digitamos nossa senha de root e clicamos em OK
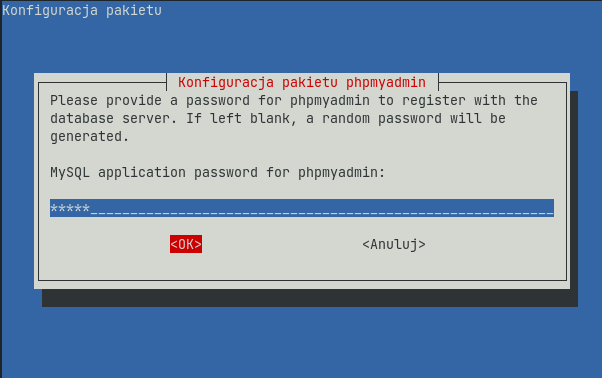
4. Marcamos nosso servidor web com um espaço (apache2) e clique em OK
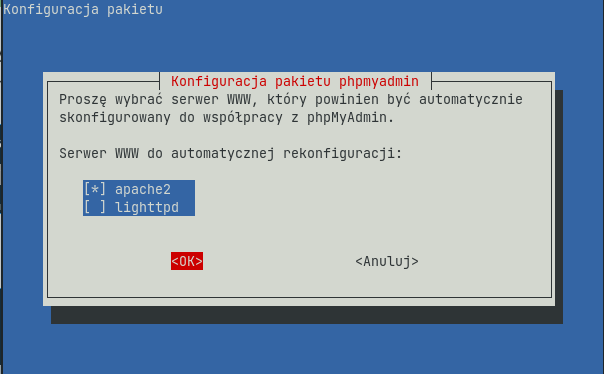
5. Temos PhpMyAdmin instalado.
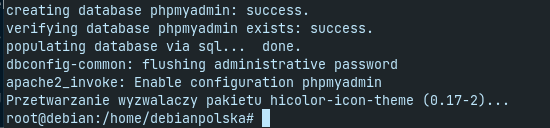
Também damos uma olhada depois de mudar para o nosso IP / phpmyadmin:
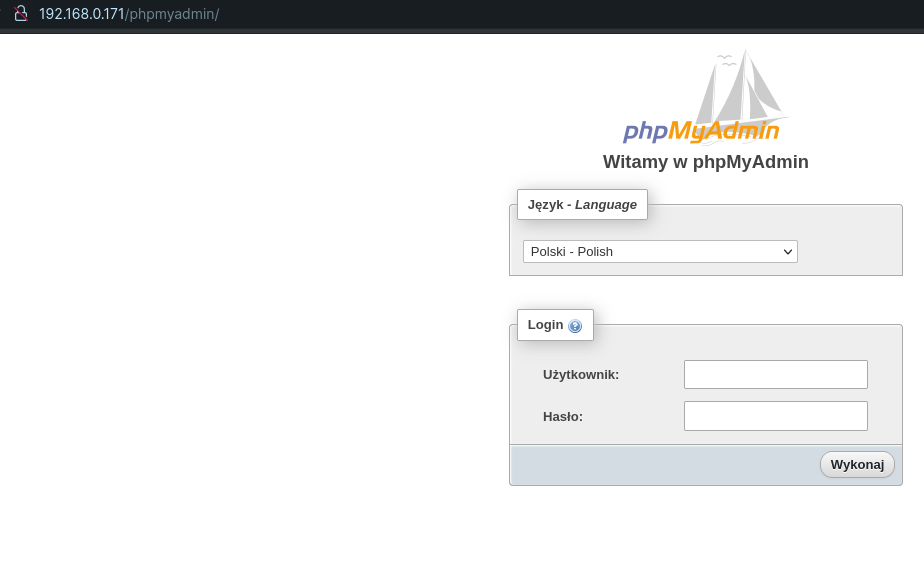
A única coisa que nos resta fazer agora é redirecionar o domínio para o ip do nosso servidor.
Como sempre, abaixo está um vídeo de todo o processo de instalação:






